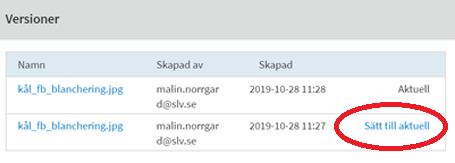Guide till funktioner i Livstecknets arbetsrum
Här hittar du steg-för-steg-guider till att göra en egen nyhet i arbetsrum, att lägga in dokument och bifoga dem till din nyhet samt att göra nya versioner av redan uppladdade dokument.
Skapa nyhet i arbetsrum
Medlemmar i arbetsrum kan själva publicera egna nyheter i arbetsrummet. Gör så här:
- Gå till fliken Nyheter och klicka på knappen "Skapa nyhet".
- Skriv en rubrik till nyheten i fältet Rubrik.
- Skriv/klistra in själva nyhetstexten i fältet Text. Du kan formatera med punktlistor etc.
- Du kan förhandsgranska ditt inlägg genom att klicka på det lilla ögat ovanför textfältet.
- För att publicera din nyhet - klicka på Spara.
- OBS: om du vill länka till/infoga bild eller dokument i din nyhet behöver du först ha laddat upp bilden/filen. Öppna ett nytt fönster eller en ny flik för att göra det och följ instruktionerna nedan. Följ därefter instruktionerna längre ned för att länka till dokument respektive infoga en bild.
Observera att det inte finns någon funktion för att spara ett utkast. Om du stänger sidan där du har påbörjat en nyhet så sparas den inte. Om du klickar på Spara så publiceras nyheten.
Ladda upp en fil/bild i arbetsrummets dokumentarkiv
- Gå till fliken "Dokument".
- Klicka på "Ny fil".
- Klicka på "Välj fil" och välj den fil/bild du önskar ladda upp. Döp den till något tydligt. Observera att den behöver ha en korrekt filändelse, exempelvis .jpg, eller .pdf
- Klicka på "Ladda upp".
- Nu finns filen/bilden tillgänglig för andra medlemmar att ladda ner. Du kan även länka till den från ett foruminlägg eller en nyhet i arbetsrummet.
Bifoga/länka ett uppladdat dokument till en nyhet
- Se till att ha två flikar eller fönster öppna i din webbläsare och att du är inloggad på Livstecknet på båda ställena.
- Skapa din nyhet och lägg in rubrik och text enligt instruktion längre upp.
- Byt fönster/flik och gå till Dokument. Sök upp det dokument som du vill länka till, hovra över med muspekaren och högerklicka. Välj på ”Kopiera länk/Kopiera länkadress”. (Se bild)
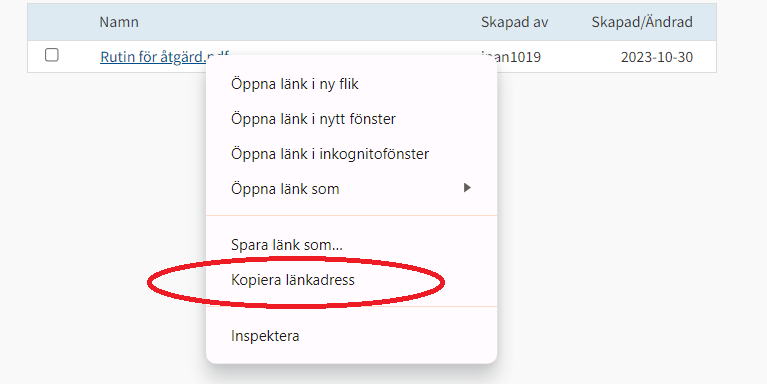
- Gå tillbaka till webbfönstret där du skriver nyheten.
- Klicka på kedjesymbolen Infoga/redigera länk och klistra in länken som du hämtat.
- Publicera nyheten genom att klicka Spara.
Bifoga/lägga in en bild i en nyhet
Observera att du endast kan lägga in bilder av filtypen jpg eller png i en nyhet. Pdf fungerar inte som bild. (Har du en bild i pdf-format ehöver du alltså först göra om den till en png.)
- Se till att ha två flikar eller fönster öppna i din webbläsare och att du är inloggad på Livstecknet på båda ställena.
- Skapa din nyhet och lägg in rubrik och text enligt instruktion längre upp.
- Byt fönster/flik och gå till Dokument och gå till den mapp där du har sparat bilden.
Sök upp den bild som du vill infoga, hovra över med muspekaren, högerklicka och välj ”Kopiera länk/Kopiera länkadress” (se bild).
- Gå tillbaka till webbfönstret där du skriver nyheten.
- Klicka på vykortssymbolen Infoga/redigera bild. I fältet Källa klistrar du in länken som du hämtat.
- Fyll gärna i kort vad bilden föreställer i fältet Bildbeskrivning.
- Skriv 675 i första rutan för Dimensioner och låt den andra rutan fyllas i automatiskt genom att klicka en gång utanför fältet.
- Förhandsgranska din nyhet om du vill genom att klicka på ögat.
- Publicera nyheten genom att klicka på Spara.
Göra en ny version av ett dokument som är uppladdat i dokumentarkivet
- Dubbelklicka på dokumentet – då öppnar du filen. Spara sedan ned dokumentet på din dator och gör ändringarna. Spara.
- Bocka i boxen framför det dokument du laddade ner från filarkivet och klicka på "Ny version" i menyraden. Ladda upp det dokument du nyss gjort ändringar i. Dokumentet får samma namn som det du laddade ner även om du kallat det något annat.
- Nu ligger den nya versionen på plats. Om du bockar i rutan framför dokumentet och därefter klickar på "Versioner" högst upp i menyraden så ser du vilka andra versioner som finns och vem som gjort dem. Där kan du själv välja vilket dokument som ska visas i listan genom att klicka på Sätt till aktuell för det dokument du vill ska visas.
Illustration till punkt 2:

Illustration till punkt 3: